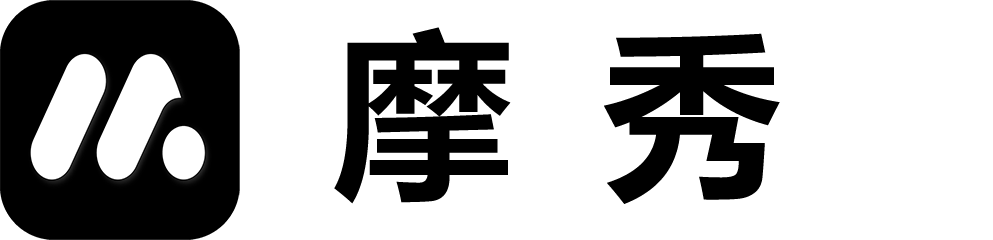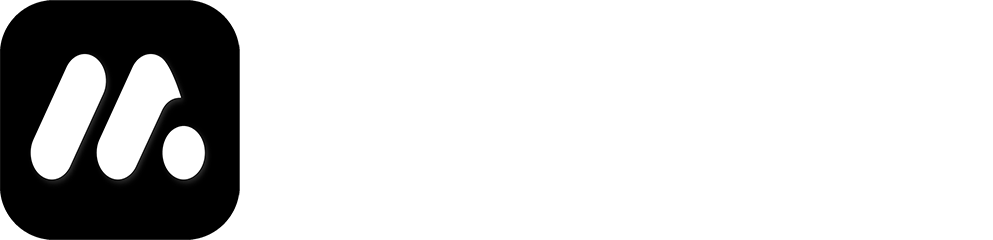Screenshot Phone Frame Design
1. Function Introduction
Insert a screenshot image. You can obtain the screenshot image in the following two ways.
Take a screenshot using the device and directly select the screenshot image from the photo album through MocShow for insertion.
Use Chrome’s developer tools to simulate devices and obtain images of various devices, which can be directly inserted through the desktop.
2. Instructions for use
Select device
- Select through the icon below.
- Select by clicking on the outer frame area of the device outside the screenshot.
Apply a default layout
Click on the upper layout menu, a layout selection box will pop up, and you can choose a layout.
- Framed: Display device components.
- No frame: Do not display device components, use screenshot directly.
Note: Some layouts require the combination of two pages to be completed. Once you select it, the layout of two adjacent pages will be automatically completed.
Select mobile device
Click on the small icon in the upper left corner and select ‘Phone’ from the pop-up menu to access all desktop devices.
Select tablet device
Click on the small icon in the upper left corner and select the tablet from the pop-up menu to access all desktop devices.
Select desktop device
Click on the small icon in the upper left corner and select Desktop from the pop-up menu to access all desktop devices.
Adjust from framed to unframed
Setting transparency to 0 in the style will hide the device box, but still allow editing of the screenshot image.
Hide devices
Adjust the device’s position outside the image area to achieve the hidden function.
Apply this device and location to all pages of the group
Apply the style to all pages by selecting to include the layout, or to include the layout and background components. The style and layout will be immediately applied to all pages.